
Completion Certificates From LearnTourism.org
About This Feature
Completion Certificates let you reward and motivate your students by celebrating and providing proof of course completion. Choose from different certificate styles, or take control and add your own background image. Automatically prefill details like student name, completion and expiry dates, and custom fields. Plus add your logo to make sure any of the certificate styles match your brand!
Certificates are automatically issued on successful course completion, making it easy for you to automate your workflow. You can also look up student certificate history, edit and reissue certificates without ever leaving Thinkific!
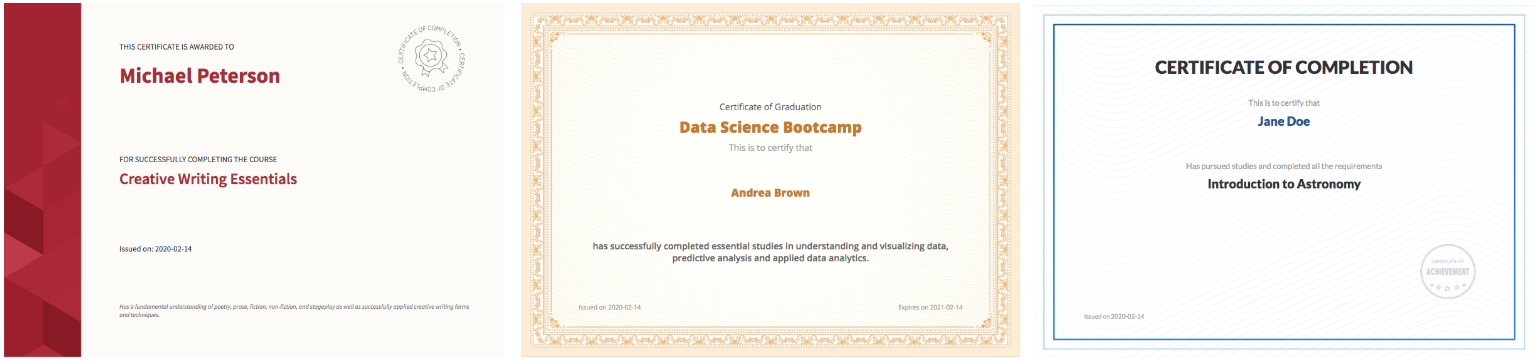
How It Works
Certificates can be created and assigned to one or more courses by you as the Site Owner as well as Site Admins. Student name, course name and issue date automatically populate based on your student and course details, so it's easy to use the same design for multiple courses. However, if you prefer to have custom designs or text for each course, no problem! You can create as many certificates as you would like.
Your students will receive their certificate once they reach 100% completion in your course, and can access it anytime directly within the course or from their account settings.
You can also view and download each of your student's certificates through the student profile. If any updates are needed, like a name change, certificates can be updated on a case by case basis!
Check out a quick overview of customization options and and how to manage your certificates below.
When creating your certificate, you'll have the option to:
-
Choose a template - Templates apply a background image, font, text spacing and alignment to your certificate
-
Customize your content - Customize the text that appears on your certificate
-
Customize your design - Choose your font, colors and optionally upload your own background image and logo
-
Assign a course - Select one or more courses for your certificate
When a student reaches 100% completion and is issued a certificate, they can:
-
Click a Get your certificate button within the course to view and download a PDF of their personalized certificate
-
View and download it from within their account settings
Once a student has been issued a certificate, you can:
-
View and download the certificate
-
Edit a particular certificate if changes are required like a name change or issue date change
Student Experience
A certificate is issued as soon as your student completes all lessons within your course! They will need to make sure to click Complete & continue on every lesson to reach 100% completion. After that, your student can simply click Get your certificate to download it as a PDF.
If you are using the default completion page, they will see Get your certificate in a popup at the end of the course.
This popup does not appear for custom completion pages.
Your student will also see a Get your certificate button in the top left side of the Course Player that they can click to view their certificate.
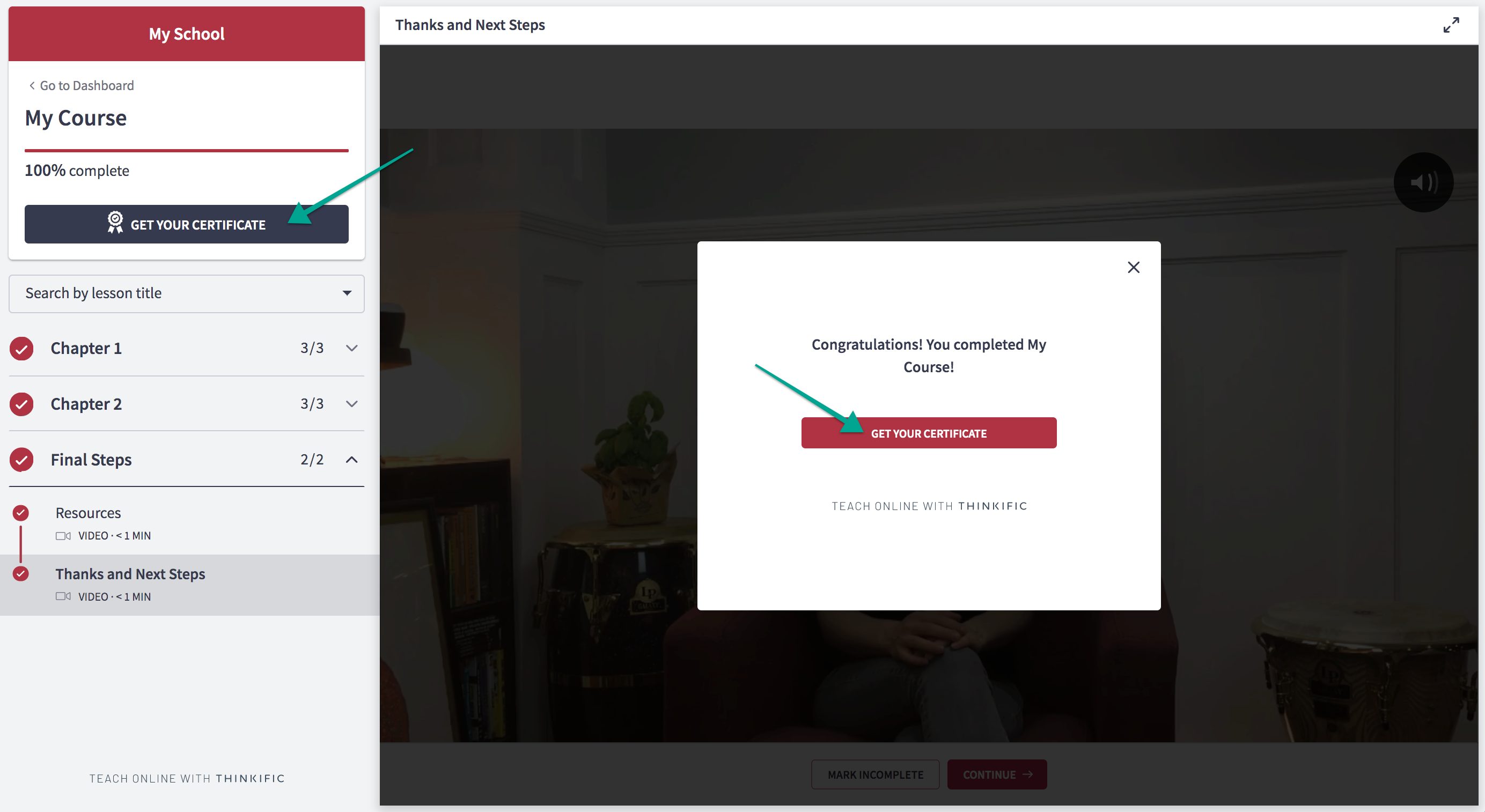
Once a certificate is issued, it will also be available within your student's account settings. This means they can view and download certificates even if their course access has expired.